How to add and create stationery in Outlook?
- Stationery For Mac Email
- Stationery For Mac Mail 2019
- Christmas Stationery For Mac Mail
- Stationery For Mail Mac Free
A plain email message might be ignored, or make recipients hard to read in detail. Adding stationery will make your email message interesting and attractive. And here are some tricks to create custom stationery, and add / apply stationery in either all email messages or a single one easily.
Stationery For Mac Email
Mail Stationery 3.0 is a beautiful collection of 100 top-quality templates for Apple Mail, from professional designers who produced not only visually attractive, but also highly functional designs.
Create new stationery for email messages
- Welcome to eStationery, the haven for email stationery, email letterhead and eCards.eStationery brings to you thousands of templates for all types of email stationery, backgrounds, email templates for various purposes and eCards catering to every occasion, season, event and festival for all and sundry. If you're looking for email stationery for Mac, you've come to the right place.
- Through the mists of time comes an ancient feature from the days when our little Mac friend was still a toddler. The feature is still with us, and it's called the Stationery Pad.
There is a stationery library in Outlook for your applying. However, you may not find out a fit one for your email message in some cases. And here we will show you how to create custom stationery in Microsoft Outlook.
Step 1: Create a new email message, and configure its formats.
Step 2: Click the File > Save As.
Step 3: The Save As dialog box comes out, copy and paste the %appdata%microsoftstationeryin the address box, and press the Enter key. See the screen shot:
Step 4: Type a stationery name in the File name: box.
Step 5: In the drop down list of Save as type:, select the HTML (*.htm; *html).
Step 6: Click the Save button.
Close the message window. And stationery with the formats style that you configured in Step 1 has been created and saved. The new stationery is added into the stationery library, and you can apply it later.
Add and apply stationery for all email messages
This section is about how to add or apply stationery for all email messages, including all new email messages, replying messages, and formatting messages.
Step 1: Open the Outlook Options dialog box:
- In Outlook 2010 / 2013, click the File > Options;
- In Outlook 2007, click the Tools > Options.
Step 2: Click the Stationery and Fonts button.
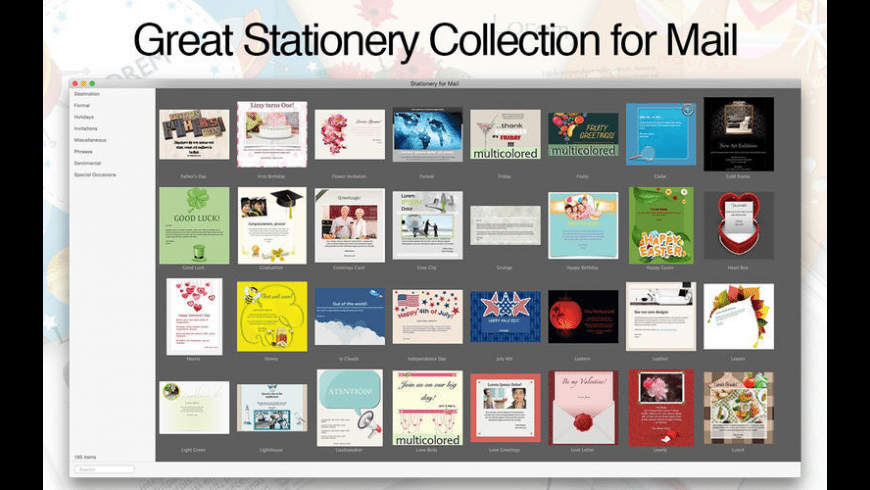
- In Outlook 2010 / 2013, click the Mail button in the left bar, and the Stationery and Fonts button stays in the Compose messages section.
- In Outlook 2007, the Stationery and Fonts button is placed in the Stationery and Fonts section under the Mail Format tab.
Step 3: In the Signatures and Stationery dialog box, please select theme and font by clicking the Theme button and Font buttons.
Note: In the Theme or stationery for new HTML e-mail message section, if you select a theme, and select the Use theme’s font in the font box, the Font button in New mail message section is gray and invalid. So does the Font button in the Replying and forwarding messages section.
Step 4: Click OK button.
After you finish the setting, the selected stationery will be added and applied to all new email messages, replying messages, and forwarding messages.
Add and apply stationery for one email message
Occasionally, you may want to apply stationery for just one special message. And you can do it as following:
First of all, make sure the main outlook interface is in the Mail view. It will shift to the mail view by clicking the Mail button in the Navigation pane.
Step 1: Click the Home > New Items > E-mail Message Using > More Stationery in Outlook 2010 / 2013.
If you are using the Outlook 2007, please click the Actions > New Mail Message Using > More Stationery.
Step 2: In the Theme or Stationery dialog box, select stationery from the Choose a Theme: box, and click OK.
Step 3: A new message window opens, and selected stationery is applied in it. Just compose your email message and send it.
Save or Export Multiple emails to other fomat files(PDF/HTML/WORD/EXCEL) in Outlook |
| Sometimes, you may want to save or export the emails to a folder as other format files, such as PDF, Word or Excel files in Outlook. In Outlook, neither of the Save as and Export function can handle this job. However, Kutools for Outlook's Save as file utility can export multiple emails to a folder as files with multiple formats at once time . Click for 60 days free trial! |
| Kutools for Outlook: with dozens of handy Outlook add-ins, free to try with no limitation in 45 days. |
Stationery For Mac Mail 2019
Kutools for Outlook - Brings 100 Advanced Features to Outlook, and Make Work Much Easier!
Christmas Stationery For Mac Mail
- Auto CC/BCC by rules when sending email; Auto Forward Multiple Emails by custom; Auto Reply without exchange server, and more automatic features...
- BCC Warning - show message when you try to reply all if your mail address is in the BCC list; Remind When Missing Attachments, and more remind features...
- Reply (All) With All Attachments in the mail conversation; Reply Many Emails in seconds; Auto Add Greeting when reply; Add Date into subject...
- Attachment Tools: Manage All Attachments in All Mails, Auto Detach, Compress All, Rename All, Save All... Quick Report, Count Selected Mails...
- Powerful Junk Emails by custom; Remove Duplicate Mails and Contacts... Enable you to do smarter, faster and better in Outlook.
or post as a guest, but your post won't be published automatically.
- To post as a guest, your comment is unpublished.Very nice comments in your webpage. Custom stationery just like a pencil, Eraser, Scale etc. About a Logo with stationery so logo made in different stationery design. More information Custom Stationery with Logo so check it.
- To post as a guest, your comment is unpublished.Followed your suggestions and it worked great; however, when I save it why doesn't it also save the email address I am sending it from?
- To post as a guest, your comment is unpublished.Which method you use cannot save the stationery? I try the second one can do it.
- To post as a guest, your comment is unpublished.Well, it kept the formatting of my signature and the background color of the page I wanted. However it did not keep the font format for the first 3 lines. Is there a way around that? Did I do something wrong?
- To post as a guest, your comment is unpublished.I can get the letterhead to load, but when I open a new email, the text box is above the letterhead. How do I eliminate thos text lines?
- To post as a guest, your comment is unpublished.Thank you very Much .
it worked for me . but only i create a new email , I will appreciate if someone knows hoe to keep you watermark even when you are replying of forwarding the mail ? - To post as a guest, your comment is unpublished.Yeah outlook sucks balls. Microsoft are only so big because of the Monopoly and not because their products are good or easy to use. Twats
- To post as a guest, your comment is unpublished.Thanks for advise. I work with Outlook more than one year but cannot get use to it. So unfriendly - these things I was able to figure out in Lotus Notes. With outlook I have to google almost everything. I know this is not space for my comments but had to say it. Thanks
- To post as a guest, your comment is unpublished.I'm trying to download additional themes for my Outlook but having problem doing so
- To post as a guest, your comment is unpublished.This works fine for me BUT it applies the email template to all three of my addresses. I would like to have business stationary for one address, and two other distinct looks and logos for other businesses. Is this possible?
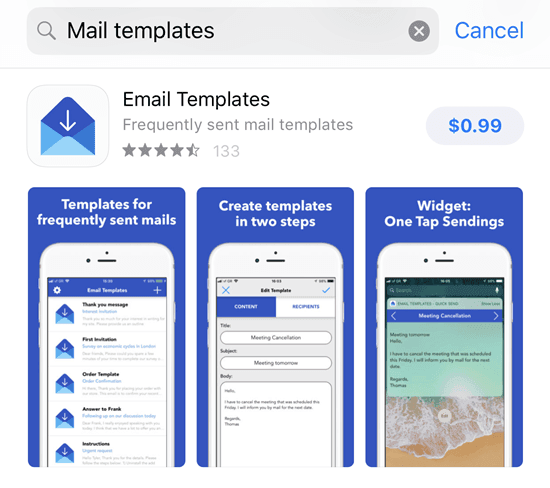
Direct Mail has long been compatible with Apple Mail stationery (where it appears in the “Legacy” section of Direct Mail’s template chooser). However, Apple is removing Apple Mail stationery from macOS 10.14. This will not present a problem for most customers, since stationery is rarely used these days.
If you do, however, still use Apple Mail stationery for your email campaigns, you can prepare by reading the instructions below.
What happens when Apple Mail stationery is removed from macOS 10.14?
Unless you take the steps outlined below, you will lose access to Apple Mail stationery once you upgrade your Mac to macOS 10.14. This means that when you view your message in Direct Mail, it may appear to be missing images (including background images).
/article-new/2018/05/How-to-Use-Stationery-Pad-800x549.jpg?lossy)
Stationery For Mail Mac Free
Apple’s Mail app will no longer allow users to compose messages using stationery. Apple Mail users will still be able to receive and read email that was sent using stationery.
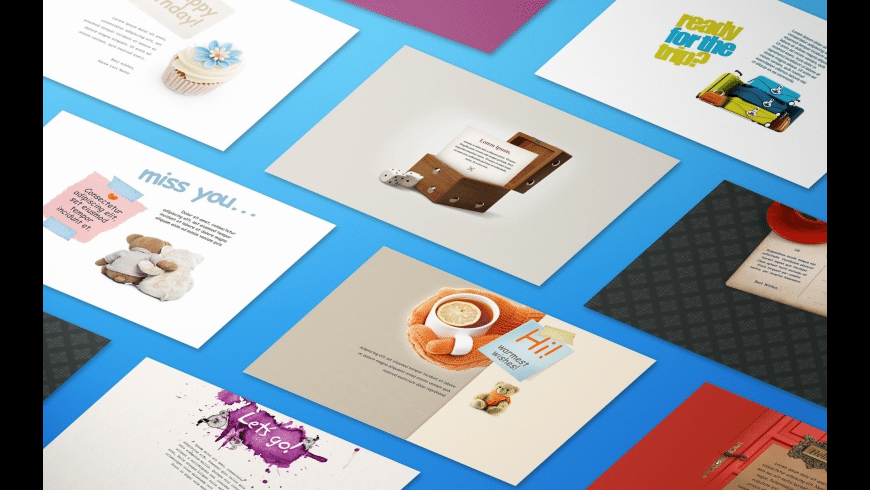
How do I know if I am using Apple Mail stationery?
In Direct Mail, you can find Apple Mail stationery in the template chooser under the 'Legacy Templates' section (which is hidden by default). Here are the names of the legacy Apple Mail stationery templates that will be going away:
- Air Mail
- Baby
- Bamboo
- Banners
- Butterfly
- Daisies
- Dinner
- Dinner Party
- Doodles
- Dots
- Flower
- Formal Invite
- Fun
- Get Well
- Gift
- Heart
- Lunch
- Maple Leaf
- New Address
- Party
- Picnic
- Postcard
- Pssst
- Sand Dollar
- Save the Date
- Sticky
- Tack Board
- Thank You
- Trophy
- Vacation
- We've Moved
If you are using any of the above templates (and wish to continue doing so), please read the instructions below to preserve your access to these templates.
How can I preserve Apple Mail stationery?
The best and easiest thing to do is to upgrade to at least Direct Mail 5.3 before you upgrade to macOS 10.14.
If you upgrade to Direct Mail 5.3, it will automatically create a backup copy of Apple Mail stationery that will survive the upgrade to macOS 10.14 and which will be available to you in Direct Mail. After you upgrade to Direct Mail 5.3, you can proceed to upgrade your Mac to macOS 10.14.
Another option is to convert to templates any messages that you are currently using Apple Mail stationery with. Here's how:
- In the Messages tab, select your message
- Choose 'Message > Create Template from Message' from the menu bar at the top of your screen
This will turn the currently selected message into a template that will work properly even after upgrading to macOS 10.14. The template will appear in Direct Mail’s template chooser.
Did you find this article helpful? Yes | No