(Related article: How to Install Ruby on Rails for Linux (Ubuntu))
Step 1. Upgrade Your System to OS X Mavericks
- RUBYPLATFORM will return 'java' when using JRuby, regardless the OS. – robertodecurnex Dec 3 '14 at 18:53 This sufficient for something like detecting whether you are on OSX or not.
- The latest version of CXZ Ruby is unknown on Mac Informer. It is a perfect match for the General category. The app is developed by Feral Interactive Ltd.
- Set up a Mac for Ruby Dev. The SSD on my Air died this weekend, no backup. This time when setting a new system up I took note of all the steps. All the steps were tested on the latest Mac OS X 10.8.3 (latest). Apple compiler toolchain Install XCode from App Store (1.9 GB).
Installing Ruby on Rails is simple, but unless you have an old Mac machine (a pre ‘08 model), you should seriously consider upgrading your system to OS X Mavericks (10.9). It comes with the latest improvements from Apple, and it’s completely free! You can follow this guide for this upgrade.
Step 2. Install XCode Command Line Developer Tools
On Linux/UNIX, you can use the package management system of your distribution or third-party tools (rbenv and RVM). On macOS machines, you can use third-party tools (rbenv and RVM). On Windows machines, you can use RubyInstaller. See the Installation page for details on using package management systems or third-party tools.
We need to first install Apple’s XCode Command Line Developer Tools, so that we can use the build tools and utilities that come with it to build Ruby gem native extensions and install other system packages.
This used to be a lengthy process, but if you are on Mavericks, all you have to do is to run this command in your terminal:
After the installation, type
and if the response has something like Apple LLVM version 5.0, you are all set.
Step 3. Install Homebrew
Homebrew is the best package manager on Mac. If you are still using MacPorts, it’s time to start brewing! To install homebrew, use this one line installer:
After it finishes, type
you should see the response as /usr/local/bin/brew
Step 4. Install Ruby with RBENV
Your Mac already ships with Ruby (we used it to install homebrew in the last step). However, it’s still a good idea to use a Ruby version manager because:
- the system Ruby is likely outdated and you may want to use the latest Ruby version to leverage the new features
- you may need to work on multiple projects on different Ruby Versions
RVM and RBENV are the two leading Ruby version managers. I prefer RBENV because it’s a simpler and lighter weight solution, and together with bundler, it solves the project gemset problem in a more elegant way.
We can just use homebrew to install rbenv.
rbenv by itself only manages switching ruby versions. ruby-build and rbenv-gem-rehash are both rbenv plugins. ruby-build allows you to install rubies with rbenv and rbenv-gem-rehash automatically hashes new gems for you when they are installed. You can see here to learn more about rbenv plugins.
You need to initialize rbenv by adding this line in your ~/.bashrc file.
Now you are ready to install Ruby with rbenv. At the time of this writing, the latest stable Ruby version is 2.1.0, so let’s install that.
Step 5. Install Git and Set Up Github Account
Git is the version control system of choice for the Ruby community. If you followed this guide, you should already have git installed as part of the XCode Command Line Developer Tools. You may also want to install git separately with homebrew for easier upgrading.
Now tell git your name and email that it will use for your commits.
Github is the leading platform for source code hosting and collaboration. If you don’t have an account yet, go ahead and sign up for one at https://github.com. Make sure you sign up with the same email address from the step above.
For easier authentication with Github when you push or pull code, follow this guide to set up ssh keys for your Mac.
Step 6. Create a New Rails Application
If you don’t have a directory to hold all your development projects yet, you can create that directory like below:
Now you can create a Rails project in that directory:

Wait until the the last step finishes, and you just created your first Rails project! You can verify that you set up Rails by first starting the server
Now open up your browser and type in the address bar http://localhost:3000 and if you see a welcome page, your app is running locally.
Step 7. Set Up Sublime Text as Code Editor
If you already have an editor of choice, such as Vim or Emacs, you can skip this step. :) If you are not familiar with code editors, Sublime Text is an excellent choice and you can download it here.
After you install it, run the following command:
and now you can simply type
in your Rails project directory to start coding.
The convention for Ruby programs is to use two spaces as indentation. You can follow Sublime Text 2 => Preferences => Settings - User and add these lines.
Optional Step 1. Use iTerm 2, zsh and oh-my-zsh to set up an awesome terminal
Download and Install iTerm 2. It comes with more features and is easier to customize than the built in Terminal.
Now it’s time to customize your terminal! Here are some of my preferences.
- Under “General”, check “Copy to clipboard on selection”
- Under “Profile” => “Colors”, click on “Load Presets”, then choose “Dark Background”
- Under “Profile” => “Text”, change the font to one that you enjoy looking at. My favorite is 20pt Anonymous Pro with Anti-aliased. You have to download it first and install it into your Mac’s font book before you can use it
- Under “Keys”, define a hotkey to hide/show the terminal window. This is much faster than having to Command+Tab through opened windows and find iTerm 2
Zsh is an alternative shell to the default bash shell that comes with Mac. It adds nice features such as smart tab completions, but what really sets it apart is its scriptability. Together with oh-my-zsh, an open source zsh configuration management framework, it becomes really easy to customize both the look and functionality of your terminal.
Your Mac already comes with zsh. To use zsh, go to iTerm 2 => Preferences => Profiles => General and in the “Command” section, select “Command”, and type /bin/zsh in the box after it. Now close your terminal and relaunch it, you should be on zsh!
Next, let’s install oh-my-zsh:
Now you can customize the ~/.zshrc file.
- If you have your settings in
~/.bash_profile, you may want to copy them over to/.zshrc. - Find the
plugins=(git)line and add more plugins. Here is the plugins I am using:
If you do not like the default theme, you can pick from one of the many themes that come with oh-my-zsh. You can see the list of themes here and here.
If you feel really adventurous, you can even build your own theme! Take a look at how themes are implemented, and copy/tweak/build one exactly to your taste!
Optional step 2. Install Postgresql as a production quality database
By default, Rails uses sqlite3 as the default development database. It’s a nice database but probably not one that you want to use in production. Postgresql is a solid, production quality relational database and works well with Rails. It’s generally a good idea to set up your local database to match the database on the production environment.
The easiest way to use Postgresql on Mac is to download and install the Postgres.app
With Postgresql running, add gem 'pg' to the Gemfile in your rails project and run bundle install to install the Postgresql Ruby driver. This RailsCast talks about how to set up with Postgres in detail. You can skip the “taps” part if you don’t already have data that needs to be migrated.
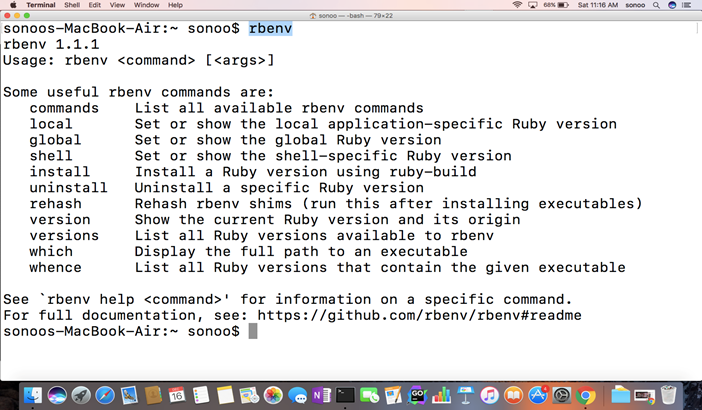
Congratulations!
This is it! You just made it to the end of our first rails tutorial, and have now set up your local Ruby on Rails development environment like a pro, now it’s time to start coding. :)
This article explains why you should avoid using the version of Ruby bundled with Mac OS X and should instead install your own version of Ruby with RVM, the Ruby Version Manager.
Hands Off the System Ruby
Apple bundles the Ruby programming language with OS X. However, the main caveat for using the bundled version, called the system Ruby, is that Apple bundles Ruby for it’s own use. Therefore, it’s best not to make changes to the system Ruby.
You’ll know when you’re about to change the system Ruby when you need to prefix a gem installation with sudo, for example:
Another reason for not using the system Ruby is that it’s often several versions behind the latest stable version.
The Ruby Version Manager
A better alternative to using the system Ruby is to install Ruby with RVM, the Ruby Version Manager. RVM is a tool for installing different versions of Ruby itself. RVM has the following advantages:
- RVM enables you to install multiple versions of Ruby and allows you to change which version you want to use.
- RVM installs each version of Ruby in a hidden folder in your home folder so each version of Ruby you install doesn’t affect the system Ruby.
- Gems installed by RVM-managed versions of Ruby are installed within the hidden folder in your home folder containing that version of Ruby.
- You won’t need use
sudoto install gems.
To check that you’re currently using the system Ruby, open Terminal and type the following:
If you’re using the system Ruby, OS X will respond with:
You can check which version of Ruby OS X is using with:
Ruby Openssl Mac Os X
Installing RVM and Ruby
The RVM install page has comprehensive instructions for installing RVM that work on Mac OS X. I’ll provide the steps I used here.
The first step is to install the mpapis public key. However, as the install page notes, you might need gpg. Mac OS X doesn’t ship with gpg so before installing the public key, you’ll need to install gpg. I installed gpg with Homebrew:
After you’ve installed gpg, you can install the mpapis public key:
I've listed the mapis public key install command here for illustration. You should use the version on the RVM install page.
I chose to install RVM with the latest stable version of Ruby, which at the time was 2.2.0:
After the installation completes, close the Terminal window and open a new one to make sure that Terminal picks up any environment changes.
Using RVM
You can list the versions of Ruby available to RVM with rvm list:
The rvm use command selects a version of Ruby:
You can check that you’re using an RVM-managed version of Ruby with:
OS X now responds with:
which tells us we’re using version 2.2.0 and that version 2.2.0 has been installed in my home folder away from the system Ruby. You can confirm this by asking Ruby itself with:
The RVM-managed version of Ruby responds with:
Ruby Programming Language
As I mentioned earlier, gems installed with RVM-managed versions of Ruby are located with the Ruby. You can check where gems will be installed with:
The following lines of output shows that gems will be installed in the folder XXX.
Ruby For Mac Download
To find out where a particular gem is installed, use the gem which command. For example, gem which jekyll locates the Jekyll gem: