Voice Memos User Guide
With Voice Memos, use your Mac as a recording device. To record voice memos on Mac, use the built-in microphone, a supported headset, or an external mic. You can listen to your voice memos on any device where you’re signed in using the same Apple ID and Voice Memos is turned on in iCloud preferences. See Set up iCloud.
Price: $39/per PC. It has a trial version that has 10-mins limit on record. Record a voice memo on your Mac. With Voice Memos, use your Mac as a recording device. To record voice memos on Mac, use the built-in microphone, a supported headset, or an external mic. You can listen to your voice memos on any device where you’re signed in using the same Apple ID and Voice Memos is turned on in iCloud preferences. On the PowerPoint ribbon, on the Playback tab, do the following, as needed. Determine when the audio clip should start playing: In the Start list, select Automatically or When Clicked. To play an audio clip continuously until stopped (rather than just playing once), select Loop Until Stopped. (Used alone, this option means the looping sound lasts while the slide it resides on is being shown. Voice recorder mac free download - Apowersoft Mac Audio Recorder, Aiseesoft Mac Screen Recorder, MorphVOX Mac Voice Changer, and many more programs.
In the Voice Memos app on your Mac, click the Record button (or use the Touch Bar).
To pause, click the Pause button . To continue, click Resume.
When you finish, click Done in the lower-right corner.
Your recording is saved with the name of your location (if “Location-based naming” is selected in preferences) or with the name “New Recording.”
Note: QuickTime 7 is also built into earlier versions of Mac OS X. However, audio recording was a paid feature of QuickTime Pro. Audacity: For power users. How about a free app for recording as well as editing sound? You can also try the free and open source Audacity sound recorder. It is a powerful recorder, editor, and converter.
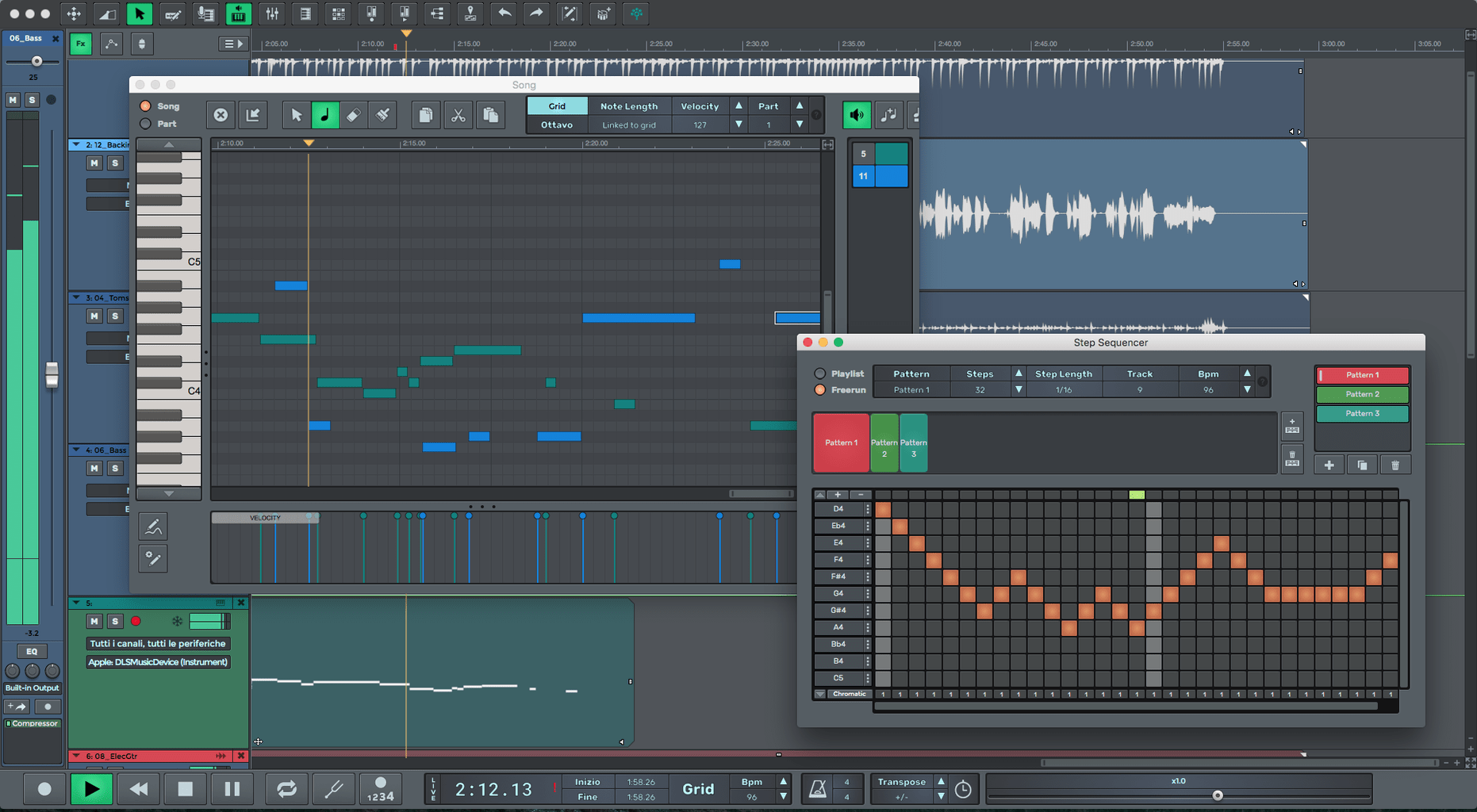
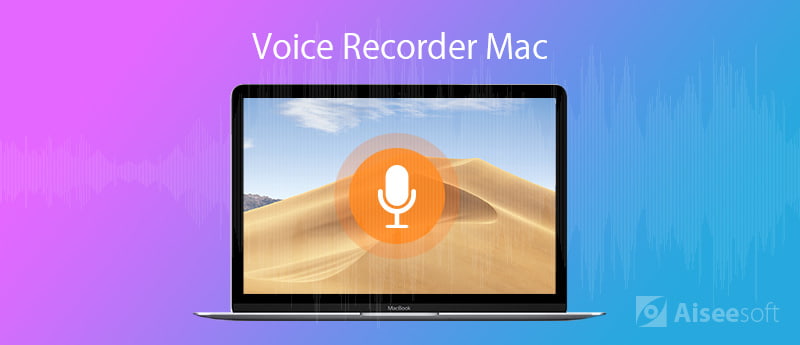
After a recording is saved, you can select it to play or make edits, such as renaming or trimming.
Use Shift-Command-5
If you're using macOS Mojave or later, press Shift-Command (⌘)-5 on your keyboard to see onscreen controls for recording the entire screen, recording a selected portion of the screen, or capturing a still image of your screen. You can also record the screen with QuickTime Player instead.
Record the entire screen
- Click in the onscreen controls. Your pointer changes to a camera .
- Click any screen to start recording that screen, or click Record in the onscreen controls.
- To stop recording, click in the menu bar. Or press Command-Control-Esc (Escape).
- Use the thumbnail to trim, share, save, or take other actions.
Record a selected portion of the screen
- Click in the onscreen controls.
- Drag to select an area of the screen to record. To move the entire selection, drag from within the selection.
- To start recording, click Record in the onscreen controls.
- To stop recording, click in the menu bar. Or press Command-Control-Esc (Escape).
- Use the thumbnail to trim, share, save, or take other actions.
Recorder And Voice For Mac Windows 10
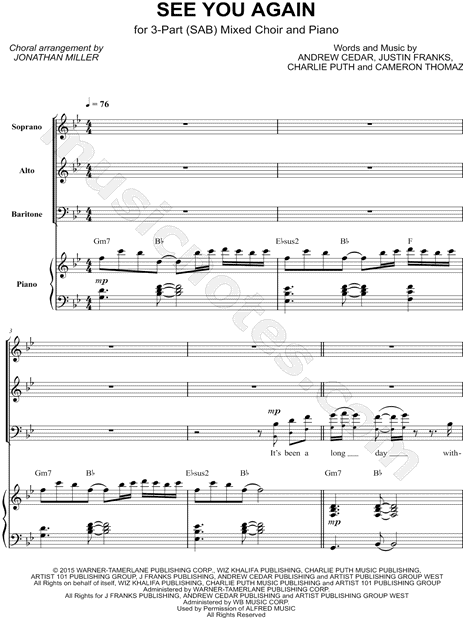
Trim, share, and save
After you stop recording, a thumbnail of the video appears briefly in the lower-right corner of your screen.
- Take no action or swipe the thumbnail to the right and the recording is automatically saved.
- Click the thumbnail to open the recording. You can then click to trim the recording, or click to share it.
- Drag the thumbnail to move the recording to another location, such as to a document, an email, a Finder window, or the Trash.
- Control-click the thumbnail for more options. For example, you can change the save location, open the recording in an app, or delete the recording without saving it.
Change the settings
Click Options in the onscreen controls to change these settings:
Audio Recorder Mac
- Save to: Choose where your recordings are automatically saved, such as Desktop, Documents, or Clipboard.
- Timer: Choose when to begin recording: immediately, 5 seconds, or 10 seconds after you click to record.
- Microphone: To record your voice or other audio along with your recording, choose a microphone.
- Show Floating Thumbnail: Choose whether to show the thumbnail.
- Remember Last Selection: Choose whether to default to the selections you made the last time you used this tool.
- Show Mouse Clicks: Choose whether to show a black circle around your pointer when you click in the recording.
Use QuickTime Player
- Open QuickTime Player from your Applications folder, then choose File > New Screen Recording from the menu bar. You will then see either the onscreen controls described above or the Screen Recording window described in the following steps.
- Before starting your recording, you can click the arrow next to to change the recording settings:
- To record your voice or other audio with the screen recording, choose a microphone. To monitor that audio during recording, adjust the volume slider (if you get audio feedback, lower the volume or use headphones with a microphone).
- To show a black circle around your pointer when you click, choose Show Mouse Clicks in Recording.
- To record your voice or other audio with the screen recording, choose a microphone. To monitor that audio during recording, adjust the volume slider (if you get audio feedback, lower the volume or use headphones with a microphone).
- To start recording, click and then take one of these actions:
- Click anywhere on the screen to begin recording the entire screen.
- Or drag to select an area to record, then click Start Recording within that area.
- To stop recording, click in the menu bar, or press Command-Control-Esc (Escape).
- After you stop recording, QuickTime Player automatically opens the recording. You can now play, edit, or share the recording.
Learn more
Recorder Voice Mac
- When saving your recording automatically, your Mac uses the name ”Screen Recording date at time.mov”.
- To cancel making a recording, press the Esc key before clicking to record.
- You can open screen recordings with QuickTime Player, iMovie, and other apps that can edit or view videos.
- Some apps, such as DVD Player, might not let you record their windows.
- Learn how to record the screen on your iPhone, iPad, or iPod touch.