Generic Email Client Settings
Configure Outlook Settings for Comcast Email. Learn how to configure your Outlook client to work with Comcast email. Basic Information you will need to set up your email client: The Outgoing Mail Server requires authentication (Use same settings as incoming mail should be selected = Yes) Your username is your full email address. Secure Socket Layer (SSL) and Secure Password Authentication (SPA) is 'no'. Editing server settings To edit a customer's email account settings go to tools and then accounts. This will display the Internet Accounts window. Either double click on the account or click on it once and hit the properties button to the right. The name of the account settings, display name, and email address can be.
Note: AOL and Verizon customers who need to update their account settings after AOL's recent change to their server settings should see the section Update your email settings in Outlook for Mac. When checking your encryption settings, make sure they're set to SSL, SSL/TLS, or Auto and not TLS only. Add a new account quickly. On the Mail Setup - Outlook window, click Email Accounts. On the Account Settings window, select the account you're trying to troubleshoot and select Change. On the Change Account window, check the Incoming mail server and Outgoing mail server settings against those from your email provider or the reference article.
These are the generic settings and should work for any email client or mobile device.
| Setting | What You Input |
|---|---|
| Username: | Your full email address |
| Password: | Your email password |
| Connection Type: | Server & Port info |
| POP | Incoming Server: pop.ipower.com Incoming Port: 110 (or 995 with SSL enabled) |
| IMAP | Incoming Server: imap.ipower.com Incoming Port: 143 (or 993 with SSL enabled)) |
| SSL (Optional): | Enabled or Disabled |
| Outgoing Server Authentication: | Enabled |
| Outgoing Server: | smtp.ipower.com |
| Outgoing Port: | 587 (or 465 with SSL enabled) |
Tip: If 587 is not working for the Outgoing Port, try using port 25 instead.
Double-check your email client settings.
Review your settings again for any possible typographical errors (especially the email password).
Still Unable to Resolve the Issue On Your Own
We are always here to help you. If you have gone through all of the troubleshooting steps and still have an issue, please contact us!
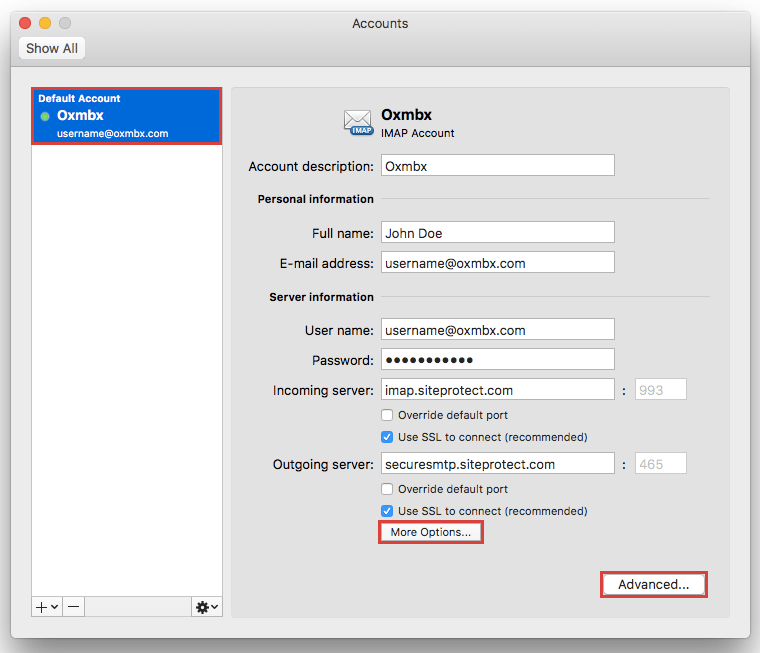
Email Client Setup Guides
| Our Knowledgebase Guides | |
|---|---|
Email Clients | Mobile Devices |
| Developer Support Site Links | |
|---|---|
Email Clients | Mobile Devices |
Are your mail records pointing to our MX Server?
Your domain DNS settings control which hosting provider handles your email services. Double-check your settings to make sure they point to our MX Server. If your domain is not registered with us, you may need to update your Nameservers or MX Records.
For information on changing your domain DNS settings, please view these articles:
Confirm that you have a stable internet connection
| Connecting from your computer | Connecting from your mobile phone |
|---|---|
|
|
Related articles
Troubleshooting Common Email Issues
I Can't Send Emails
I Can't Receive Emails
Common Email Bouncebacks
Generic Email Client Settings
These are the generic settings and should work for any email client or mobile device.
| Setting | What You Input |
|---|---|
| Username: | Your full email address |
| Password: | Your email password |
| Connection Type: | Server & Port info |
| POP | Incoming Server: pop.ipower.com Incoming Port: 110 (or 995 with SSL enabled) |
| IMAP | Incoming Server: imap.ipower.com Incoming Port: 143 (or 993 with SSL enabled)) |
| SSL (Optional): | Enabled or Disabled |
| Outgoing Server Authentication: | Enabled |
| Outgoing Server: | smtp.ipower.com |
| Outgoing Port: | 587 (or 465 with SSL enabled) |
Tip: If 587 is not working for the Outgoing Port, try using port 25 instead.
Double-check your email client settings.
Review your settings again for any possible typographical errors (especially the email password).
Still Unable to Resolve the Issue On Your Own
We are always here to help you. If you have gone through all of the troubleshooting steps and still have an issue, please contact us!
Email Client Setup Guides
| Our Knowledgebase Guides | |
|---|---|
Email Clients | Mobile Devices |
| Developer Support Site Links | |
|---|---|
Email Clients | Mobile Devices |
Are your mail records pointing to our MX Server?
Your domain DNS settings control which hosting provider handles your email services. Double-check your settings to make sure they point to our MX Server. If your domain is not registered with us, you may need to update your Nameservers or MX Records.
For information on changing your domain DNS settings, please view these articles:
Confirm that you have a stable internet connection
| Connecting from your computer | Connecting from your mobile phone |
|---|---|
|
|
Related articles
Troubleshooting Common Email Issues
I Can't Send Emails
I Can't Receive Emails
Common Email Bouncebacks
Hi deepo,
Welcome to Apple Support Communities. I understand that you'd like to know how to add your iCloud (@me.com) email address to Outlook on your Mac. I know it's important to have your accounts where you'd like them to be set up; I'd like to help. You'll want to use the mail server settings below to set this account up with Outlook:
Mail server settings
Outlook Email Settings For Macbook
Refer to your email app's documentation for information about how to use these settings. iCloud Mail uses the IMAP and SMTP standards supported by most modern email apps. iCloud does not support POP. If you set up an account using iCloud System Preferences or macOS Mail in 10.7.4 or later, you won't see these settings because they're automatically configured.
IMAP information for the incoming mail server
- Server name: imap.mail.me.com
- SSL Required: Yes
If you see an error message when using SSL, try using TLS instead. - Port: 993
- Username: This is usually the name part of your iCloud email address (for example, emilyparker, not emilyparker@icloud.com). If your email client can't connect to iCloud using just the name part of your iCloud email address, try using the full address.
- Password: Generate an app-specific password.
SMTP information for the outgoing mail server
- Server name: smtp.mail.me.com
- SSL Required: Yes
If you see an error message when using SSL, try using TLS or STARTTLS instead. - Port: 587
- SMTP Authentication Required: Yes
- Username: Your full iCloud email address (for example, emilyparker@icloud.com, not emilyparker)
- Password: Use the app-specific password that you generated when you set up the incoming mail server.
Server Settings Mac Email Outlook
* You only need to use an app-specific password if you’re manually setting up mail with your iCloud account in Windows, if you use Mac OS X Mail (10.7.4 and earlier), or if you use any other third-party mail client.
Mail server settings for iCloud email clientsSince Outlook is a third-party mail client, you'll need to have two factor authentication set up for your Apple ID in order to generate the app-specific password mentioned above: Two-factor authentication for Apple ID
Best Regards.
Sep 21, 2018 4:56 PM