The Xcode IDE is at the center of the Apple development experience. Tightly integrated with the Cocoa and Cocoa Touch frameworks, Xcode is an incredibly productive environment for building apps for Mac, iPhone, iPad, Apple Watch, and Apple TV.
Xcode smoothly takes you from concept, to code, to customers.
Because everything is so well integrated, workflows feel natural. As you compose a new interface, the Assistant editor intuitively presents the related source code in a split window pane. Simply drag the mouse to connect UI controls to the implementation code. Apple LLVM compiler technologies parse your code, keeping every symbol you see in the LLDB debugger consistent with the editor and compiler. As you type, that same engine is constantly at work, finding mistakes and offering Fix-its for your code.
- Xcode Download and Install for your computer - either Windows PC 10, 8 or 7 and macOS 10 X, 32/64-bit processor, we have you covered. Toggle navigation. I downloaded Xcode (8.2.1 for old mac) recently, and it worked very well. Nice user interface, easy to learn. However, after using it for a week or two, I start getting this.
- While there isn’t an official release of Xcode for Windows, I’ll show you step by step how to do iOS development with Xcode on a Windows PC using the best so.
Xcode provides everything developers need to create great applications for Mac, iPhone, and iPad. Xcode has unified user interface design, coding, testing, and debugging all within a single window.
Xcode even communicates with the Apple developer website, so you can enable services such as Game Center or Passbook in your app with a single click. When your app is ready, Xcode will bundle and submit your app to the App Store.
Assistant Editor
The Assistant button splits the Xcode editor in two, with your primary work document on the left and an intelligent Assistant editor pane to the right. The Assistant editor automatically displays files that Xcode determines are most helpful to you based on the work you are performing in the primary editor. For instance, if you are editing MyClass.m in the primary editor, the Assistant will automatically show the counterpart MyClass.h.
Jump Bar
Clicking the Jump Bar, located at the top of every editor pane, you can quickly select what information to view in the Assistant editor. For instance, while editing source code in the primary editor, the Assistant can show the counterpart header, sub-classes or superclasses, or related tests.
Interface Builder
Fully integrated within the Xcode IDE, the Interface Builder design canvas makes it simple to prototype a full user interface without writing any code. Prototype in minutes, then graphically connect your interface to the source within the Xcode editor, laying out windows, buttons, and sliders to create a functioning Mac, iPhone, or iPad user interface. With the Assistant editor, you can work on the graphical design side-by-side with the implementation source code. A simple mouse drag from a UI control to the source pane creates a connection between code and interface, and can even create the code stub for you.Learn more
The Version editor makes it easy to compare two versions of a file, see commit logs, check who made a code change, and even zoom back through the commit timeline. The Version editor splits the pane to show two different versions of the same file. Differences are highlighted as you travel through the timeline separating the editor views. Xcode can also create a local Git repository for new projects, or check out a hosted Subversion or Git repo. The top-level Source Control menu makes it easy to perform branch and merge operations, perfect for distributed teams.
Testing
Test-driven development is a first-class workflow within Xcode. The Test Navigator makes it incredibly easy to jump to any test in your project, execute an individual test, or execute a group of tests. The Assistant editor has new test-specific views that automatically track which tests exercise the code you are presently editing, keeping your tests and code in sync at all times.
Customize

The Xcode environment can be configured to match almost any workflow, including customization features like tabs, behaviors, and snippets.
Tabs.
Create a completely unique view of your project with tabs. Each tab has its own navigator, editor, assistant, and utility area arrangement. You can name tabs for specific tasks, re-arrange them, or tear out the tab to create a stand-alone window.
Behaviors.
Tell Xcode what to do with events such as starting a debug session or encountering an error during a build. Coupled with tabs, you can create a custom work environment for each of your edit, design, build, or debug tasks. Custom behaviors can also completely re-arrange your window with a single key combination.
Snippets.
Dozens of pre-configured code completions, such as defining a new class or method, are included in the snippets library. By customizing or adding snippets, you can insert frequently entered code by typing only a few characters.
Get quick access to any file your project uses with Open Quickly (Command-Shift-O). Xcode immediately offers completions for your search, allowing you to choose one and hit Return to open the file or hit Option-Return to open in the Assistant editor.
Customize the way Xcode builds and runs your app depending on whether you are debugging, profiling, performing code analysis, or running a test suite. For example, the default scheme is configured to build your app in “Debug” mode when running, and the same scheme settings will build for “Release” when performing the Profile or Archive command. There is no need to change project settings as you move from task to task. Xcode configures the schemes for you automatically, or you can use the “Manage Schemes” menu to customize them yourself.
How fast does your MacBook need to be to comfortably code iOS apps with Xcode? Is a MacBook Pro from 2-3 years ago good enough to learn Swift programming? Let’s find out!
Here’s what we’ll get into:
- The minimum/recommended system requirements for Xcode 11
- Why you need – or don’t need – a fancy $3.000 MacBook Pro
- Which second-hand Macs can run Xcode OK, and how you can find out
I’ve answered a lot of “Is my MacBook good enough for iOS development and/or Xcode?”-type questions on Quora. A few of the most popular models include:
- The 3rd- and 4th-gen MacBook Pro, with 2.4+ GHz Intel Core i5, i7, i9 CPUs
- The 2nd-gen MacBook Air, with the 1.4+ GHz Intel Core i5 CPUs
- The 4th-generation iMac, with the 2.7+ GHz Intel Core i5 and i7 CPUs
These models aren’t the latest, that’s for sure. Are they good enough to code iOS apps? And what about learning how to code? We’ll find out in this article.
Best Mac For Xcode Development
My Almost-Unbreakable 2013 MacBook Air
Since 2009 I’ve coded more than 50 apps for iOS, Android and the mobile web. Most of those apps, including all apps I’ve created between 2013 and 2018, were built on a 13″ MacBook Air with 8 GB of RAM and a 1.3 GHz Intel i5 CPU.
My first MacBook was the gorgeous, then-new MacBook White unibody (2009), which I traded in for a faster but heavier MacBook Pro (2011), which I traded in for that nimble workhorse, the mighty MacBook Air (2013). In 2018 I upgraded to a tricked out 13″ MacBook Pro, with much better specs.
Frankly, that MacBook Air from 2013 felt more sturdy and capable than my current MacBook Pro. After 5 years of daily intenstive use, the MacBook Air’s battery is only through 50% of its max. cycle count. It’s still going strong after 7 hours on battery power.
In 2014, my trusty MacBook Air broke down on a beach in Thailand, 3 hours before a client deadline, with the next Apple Store 500 kilometer away. It turned out OK, of course. Guess what? My current MacBook Pro from 2018, its keyboard doesn’t even work OK, I’ve had sound recording glitches, and occasionally the T2 causes a kernel panic. Like many of us, I wish we had 2013-2015 MacBook Air’s and Pro’s with today’s specs. Oh, well…
Learn how to build iOS apps
Get started with iOS 14 and Swift 5
Sign up for my iOS development course, and learn how to build great iOS 14 apps with Swift 5 and Xcode 12.
That 100 Mhz i486 PC I Learned to Code With
When I was about 11 years old I taught myself to code in BASIC, on a 100 Mhz i486 PC that was given to me by friends. It had a luxurious 16 MB of RAM, initially only ran MS-DOS, and later ran Windows 3.1 and ’95.
A next upgrade came as a 400 Mhz AMD desktop, given again by friends, on which I ran a local EasyPHP webserver that I used to learn web development with PHP, MySQL and HTML/CSS. I coded a mod for Wolfenstein 3D on that machine, too.
How To Download Xcode
We had no broadband internet at home back then, so I would download and print out coding tutorials at school. At the one library computer that had internet access, and I completed the tutorials at home. The source codes of turn-based web games, JavaScript tidbits and HTML page snippets were carried around on a 3.5″ floppy disk.
Cheap Mac For Xcode
Later, when I started coding professionally around age 17, I finally bought my first laptop. My own! I still remember how happy I was. I got my first gig as a freelance coder: creating a PHP script that would aggregate RSS feeds, for which I earned about a hundred bucks. Those were the days!
Xcode, iOS, Swift and The MacBook Pro
The world is different today. Xcode simply doesn’t run on an i486 PC, and you can’t save your app’s source code on a 1.44 MB floppy disk anymore. Your Mac probably doesn’t have a CD drive, and you store your Swift code in a cloud-based Git repository somewhere.
Make no mistake: owning a MacBook is a luxury. Not because learning to code was harder 15 years ago, and not because computers were slower back then. It’s because kids these days learn Python programming on a $25 Raspberry Pi.
I recently had a conversation with a young aspiring coder, who complained he had no access to “decent” coding tutorials and mentoring, despite owning a MacBook Pro and having access to the internet. Among other things, I wrote the following:
You’re competing with a world of people that are smarter than you, and have better resources. You’re also competing against coders that have had it worse than you. They didn’t win despite adversity, but because of it. Do you give up? NO! You work harder. It’s the only thing you can do: work harder than the next person. When their conviction is wavering, you dig in your heels, you keep going, you persevere, and you’ll win.
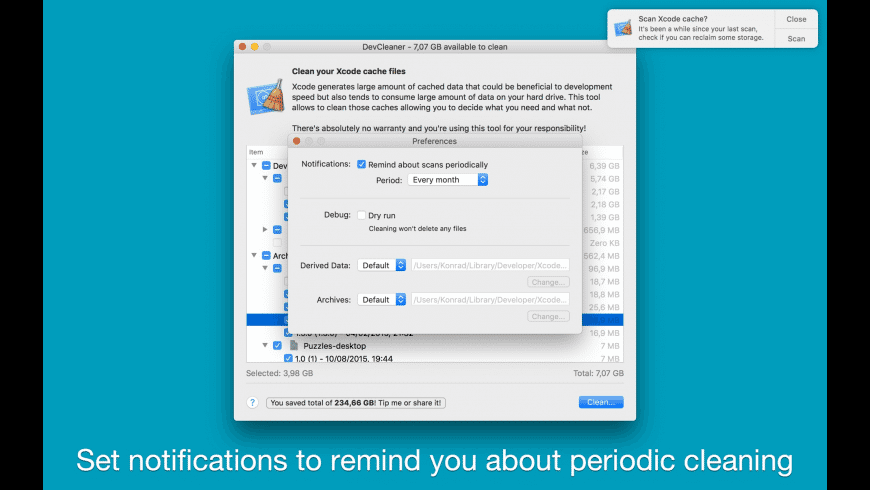
Winning in this sense isn’t like winning a race, of course. You’re not competing with anyone else; you’re only really up against yourself. If you want to learn how to code, don’t dawdle over choosing a $3.000 or a $2.900 laptop. If anything, it’ll keep you from developing the grit you need to learn coding.
Great ideas can change the world, but only if they’re accompanied by deliberate action. Likewise, simply complaining about adversity isn’t going to create opportunities for growth – unless you take action. I leapfrogged my way from one hand-me-down computer to the next. I’m not saying you should too, but I do want to underscore how it helped me develop character.
If you want to learn how to code, welcome adversity. Be excellent because of it, or despite it, and never give up. Start coding today! Don’t wait until you’ve got all your ducks in a row.
Which MacBook is Fast Enough for Xcode 11?
The recommended system specs to run Xcode 11 are:

- A Mac with macOS Catalina (10.15.2) for Xcode 11.5 or macOS Mojave (10.14.4) for Xcode 11.0 (see alternatives for PC here)
- At least an Intel i5- or i7-equivalent CPU, so about 2.0 GHz should be enough
- At least 8 GB of RAM, but 16 GB lets you run more apps at the same time
- At least 256 GB disk storage, although 512 GB is more comfortable
- You’ll need about 8 GB of disk space, but Xcode’s intermediate files can take up to 10-30 GB of extra disk space
Looking for a second-hand Mac? The following models should be fast enough for Xcode, but YMMV!
- 4th-generation MacBook Pro (2016)
- 3rd-generation Mac Mini (2014)
- 2nd-generation MacBook Air (2017)
- 5th-generation iMac (2015)
When you’re looking for a Mac or MacBook to purchase, make sure it runs the latest version of macOS. Xcode versions you can run are tied to macOS versions your hardware runs, and iOS versions you can build for are tied to Xcode versions. See how that works? This is especially true for SwiftUI, which is iOS 13.0 and up only. Make sure you can run the latest!
Pro tip: You can often find the latest macOS version a device model supports on their Wikipedia page (see above links, scroll down to Supported macOS releases). You can then cross-reference that with Xcode’s minimum OS requirements (see here, scroll to min macOS to run), and see which iOS versions you’ll be able to run.
Further Reading
Awesome! We’ve discussed what you need to run Xcode on your Mac. You might not need as much as you think you do. Likewise, it’s smart to invest in a future-proof development machine.
Whatever you do, don’t ever think you need an expensive computer to learn how to code. Maybe the one thing you really want to invest in is frustration tolerance. You can make do, without the luxury of a MacBook Pro. A hand-me-down i486 is enough. Or… is it?
Want to learn more? Check out these resources:
Learn how to build iOS apps
Mac For Coding
Get started with iOS 14 and Swift 5
Xcode 10.3 Dmg
Sign up for my iOS development course, and learn how to build great iOS 14 apps with Swift 5 and Xcode 12.