
K2pdfopt is an opensource software which can rearrange PDF and DJVU files for reading them on eReaders or other small screen devices, such as Amazon Kindle, Rukuten Kobo, Android Smartphones.
Before I knew this powerful tool, I never read PDFs on my Kindle Paperwhite. Well, honestly I tried some times but gave up at last. I believe everyone know how terrible it looks like. But K2pdfopt is such impressive, most of my PDF files can be optimized for reading on Kindle with it. OK, too much words, let's see some examples of optimized PDF, it will show what the PDF will look like after optimized by K2pdfopt.
K2pdfopt For Macbook
- OVERVIEW This page is a work in progress. I've been on mobileread.com since 2011, regularly reading the PDF forum, and there are frequently questions from new members about converting and/or reading PDFs on e-readers such as the Kindle, Kobo, Nook, etc.The number one most common response I've seen from experienced e-reader users is that PDF is just about the worst source format there is for.
- The full form of the tool is Kindle 2 PDF Optimizer, and as the name suggests it does the job very efficiently. Earlier version of Kindle supports AZW format, and K2PDFOPT helps in optimizing your PDF document by converting it to the appropriate format. It does not only converts the PDF document but enlarges the fonts for better viewing purpose.
- K2pdfopt K2pdfopt (Kindle 2 PDF Optimizer) is a stand-alone program which optimizes the format of PDF (or DJVU) files for viewing on small (e.g. 6-inch) mobile reader. Free Mac Windows Linux.
- Pdf k2pdfopt rearrange reflow. Reading PDF with Kindle has been endlessly spit by friends. In the era when Kindle can still escape, we have excellent Kindle third-party plug-ins such as Koreader to realize real-time rearrangement of PDF documents, but with the Kindle firmware version The frequency of upgrades speeds up, and jailbreaks can no longer keep up, so third-party plugins such as.
K2PDFOPT environment variable - You can supply command-line options via the environment variable K2PDFOPT, for example, set K2PDFOPT=-ui- -x -j 0 -m 0.25 Command line options from the command line take precedence over the ones in the environment variable K2PDFOPT.
1. The Examples of Optimized PDF
In this table, the author list four types of PDF files - one column, two column, four column and scanned text, these types contain the majority of PDF books. And all of them have good looking after converted by K2pdfopt.
You may think it looks weird on computer, but when transfer the converted PDF to Kindle, you will find how amazing they are.
2. Download K2pdfopt on Computer
K2pdfopt supports MS Windows, Mac OSX, and Linux OS, it has a version which integrated with GUI(Graphical user interface) on windows, while on Mac OSX and Linux, it only has command line's version. The latest version is v2.33a and released in October 3, 2015.
You can also find the entire versions on author's website and download it. After downloaded, open it directly, no need to install.
3. How to Use K2pdfopt with Windows GUI
K2pdfopt is not complicate to use. Recently, I download a PDF about Google Analytics, this PDF has three columns, and here I take it as an example. Before converts, it looks like this, the layout is very dense and could hardly read on Kindle.
This is the User Interface of K2pdfopt's Window GUI, it may looks old-fashioned, but don't mind, it works. Let's figure out how to use it.
K2pdfopt For Mac Os
Step 1: Add PDFs to K2pdfopt.
You can just drag and drop PDFs from desktop or fold, or click 'add file' to upload PDF to K2pdfopt. The tool also supports batch conversion, you can converts several PDFs in one time.
Step 2: Choose target device and Conversion Mode.
It supports almost every eReader device of Kindle and Kobo, and also include Nook Simple Touch and Nexus 7. You can set the custom width and height, DPI if you device wasn't in the menus.
In Conversion Mode, it provides 7 types, contain default, copy, trim, fitwidth, fitpage, 2-column, crop. Normally, choose default mode is enough.
Step 3: Set Output Path, additional options and command-line.
In Env.var, set your own output path to save the converted PDF, if you keep it blank, the converted PDF will be saved in the same folder of the original PDF file.
In additional options and Command-line options, you can type some custom command-line to optimize conversion and get a better result. I will list some essential command line options in next chapter. If you don't familiar with computer, just keep it simple, don't type anything, just set the options with interactive menu in next step.
Step 4: Set custom options with interactive menu.
In this part, you can set all of the custom options with click, such as Re-flow text, generate marked-up source, fast preview, etc. you can also set max columns according to original PDF file.
In the top of this part, it has a crop areas, but it's not easy to use, since we don't know the exact number of space to crop, if you really need to crop PDF, I suggest to use Briss.
Step 5: Preview the converted PDF.
If you have done all the necessary options, click 'Preview' in the bottom-right to see what it will looks like. If you don't satisfied, just change the settings and preview again.
Step 6: Click 'Convert all files' to get a final PDF.
When you think the result is good enough in preview window, click 'Convert all files'. It will not take a long time to convert, about one or two minutes, a new PDF file will be created.
Step 7: Save settings for future use.
If the settings help you get a good result, then you can save it as a template. Click 'Custom X' button and hold for two or three seconds, a new window will pop up, then name it. Next time, when you have the same kinds of PDF file, you can use this template to convert. It's very convenient.
OK, let's see the result of my PDF with default settings, it's the screenshot from my Kindle Paperwhite 2, pretty good, right?
4. Must-know Options for Better Result
Although K2pdfopt is very powerful, but it's not enough to optimize PDF only with default settings, we need to know more options to handle with different kinds of PDF files. Here are some must-know options for beginners. -XX is the command line format, and after the colon is the interactive options, you can select it on area 4 - interactive menu as I mentioned before.
-sm: Generate marked-up source.
Very useful option, it will let you know how K2pdfopt will reflow your PDF pages. So before you convert, please click this option, and preview PDF pages.
-col: Max Columns
Very important options, it will customize the column when convert the PDF pages. Choose right column according to the original PDF file.
-bpc: Set the output PDF file size.
If you would like to reduce the output PDF file size, you can use the -bpc option to reduce the number of bits per color plane. The default is 4, and using -bpc 2 will reduce to 4 gray levels and reduce the PDF file size to approximately half. But notice. with the smaller PDF size is the lower quality.
-as: AUTO-STRAIGHTEN
This option is used for scanned PDF file, if the PDF is slant, select this option will make it auto-straightened.
-ad : Auto-crop
Don't choose this option. It's too slow to preview when choose this option. As I mentioned before, use Briss to crop PDF if it's necessary.
If these options are not enough, you can learn more about the command line options in here, List of K2pdfopt Command-Line Opitions.
Besides Windows GUI, K2pdfopt has Linux command line version, here is the Get Started with Linux, and also Mac OSX command line version, read Get Started with Mac OSX.

It's always annoying to read PDFs on Kindle or other small screen devices, someone even abandon to buy Kindle for this reason. But I must say it's not the fault of PDF itself, since PDF is created to used as final documents. On the other hand, it's the advantage that it can be hardly revise or convert. So all we need to do is find a way to handle it, and that is the meaning of K2pdfopt.
Ada Wang works for Epubor and writes articles for a collection of blogs such as ebookconverter.blogspot.com.
Unlike the predictions and expectations, eBook reader managed to filch small market share. Kindle, and its all iterations, however, managed to grab some eyeballs. The reason for offering such dedicated device is to offer ease of access and use. The traditional PDF format is the most preferred format to publish the ebooks. However, the initial version of Kindle didn’t offer the comfort of reading PDF files on the go, which gave a birth to PDF to Kindle converter. They can easily convert PDF to Kindle format so you can read your favorite eBooks at leisure. Moreover, there is a surfeit of a good ebooks available at Amazon store, which you can enjoy on your device. Some of them are offered for free. We’ve covered some ways to grab free Kindle books in the past.

- What happens if you already have your favorite books in PDF format?
- How would you read them on your device?
- What will you do if your favorite title is not available at Amazon?
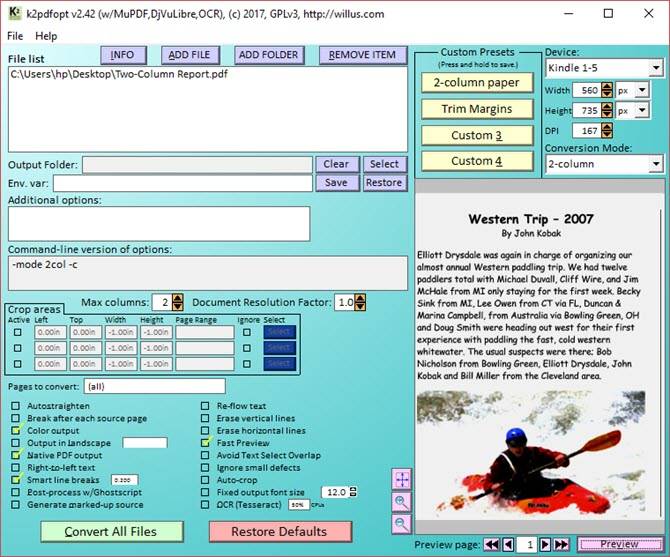
It achieves this by converting it into a bitmap and then scanning each bitmap for viewable areas. It then cuts and crop those areas for better viewing purpose without hampering the quality much. The embedded OCR text helps in quickly finding the desired text in the ebook. In case if you want to save the Web Page as PDF, then you can do so by following this guide and then use K2PDFOPT. Do not forget to optimize your PDF through online resources or use those resources to compress them.
Even, you can try out reFlower, which is based on the same K2pdfopt engine. Blogsdna has covered a nice guide over here. The conversion process is fast. It just converted the document with minimal fuss. Of course, the output format was not as clean as you might expect it to be, but it still serves the purpose pretty well. It says to preserve PDF fonts and graphics well.
It is really easy to convert your PDFs to Kindle format with it. All you are required to just drop your PDF file or folder to the k2pdfopt.exe icon and it will take care of the rest of the things. A new CMD prompt will be opened with a set of options for you. For default conversion, you just need to hit enter. It will automatically convert PDF file to Kindle format. The new file will be created in the same location with _k2opt name at the end of the original file name. To batch convert PDF files, you need to put them into a single folder and drop that folder on the icon.
Even, the multi-column documents are handled pretty well with it. This is an added bonus if you have a multiple columns in the document. In some cases, you will find that a file size is larger compared to the original file. It sometimes creates a more page compared to the original PDF depending on the number of columns are there in the document. Unfortunately, the header and footer are still there. In a worst case scenario, it did affect the graphics of the document as shown in the screenshot below. This is a price you pay for a better reading purpose.
K2pdfopt Mac教程
Keeping these cons aside, K2pdfopt is probably the best way to convert PDF to Kindle format. The new version has many more features and support for more formats. Grab it from this link.