Question: Q: resetting iCloud alias password More Less. This site contains user submitted content, comments and opinions and is for informational purposes only. Apple may provide or recommend responses as a possible solution based on the information provided; every potential issue may involve several factors not detailed in the. Apple doesn’t make iCloud Keychain available outside its own operating systems. 1Password and LastPass (and other apps) are available across a broad variety of major platforms, plus they have. Sign in to iCloud to access your photos, videos, documents, notes, contacts, and more. Use your Apple ID or create a new account to start using Apple services. 1Password automatically creates backups of the standalone vaults on your Mac or Windows PC every day if there have been any changes made since the last backup. This includes vaults you’re syncing with Dropbox or iCloud. If you’re syncing with Dropbox or iCloud, a copy of your data is also stored separately with Dropbox or iCloud.
If you’re opening 1Password for the first time, choose “Find your data” and select iCloud from the list (if iCloud is not shown, choose “Pick a different location”), then follow the onscreen instructions. If you’ve already set up 1Password:
Open and unlock 1Password.
Choose 1Password > Preferences, then click the Sync icon.
Select your Primary vault, then choose iCloud from the “Sync vault with” menu.
Click Start Syncing to sync with iCloud. Get help if you see a message that iCloud is not available.
Depending on the size of your 1Password vault, the initial sync may take a few minutes. Once iCloud has finished syncing, 1Password will indicate that it will “Sync vault with iCloud”, and the time iCloud “Last synced” will be updated.
Changes you make on your Mac will automatically sync with iCloud, and changes from any other Macs or iOS devices you’re syncing with will automatically appear on your Mac.
To sync with iCloud on other Macs, just be sure you are signed in to the same iCloud account and follow the same steps on the other Macs.
Tip
If you plan to sync with a Mac, set up iCloud in 1Password on your Mac before you set it up on your iOS device (even if you are syncing data from 1Password for iOS).
If you’re opening 1Password for the first time, choose the option to sync with iCloud and follow the onscreen instructions. If you’ve already set up 1Password:
Make sure that iCloud is set up on your iOS device.
Open and unlock 1Password.
Tap the 1Password icon in the top left corner and select your Primary vault.
Tap Settings > Sync > Start Syncing, then tap Sync with iCloud.
Follow the onscreen instructions to finish setting up iCloud:
- If you haven’t synced 1Password data to iCloud before, you’ll be informed that 1Password wants to add data to iCloud. Tap Add to iCloud to begin syncing.
- If you already have 1Password data in iCloud, you will be informed that 1Password has found data on iCloud. Tap Merge to begin syncing.
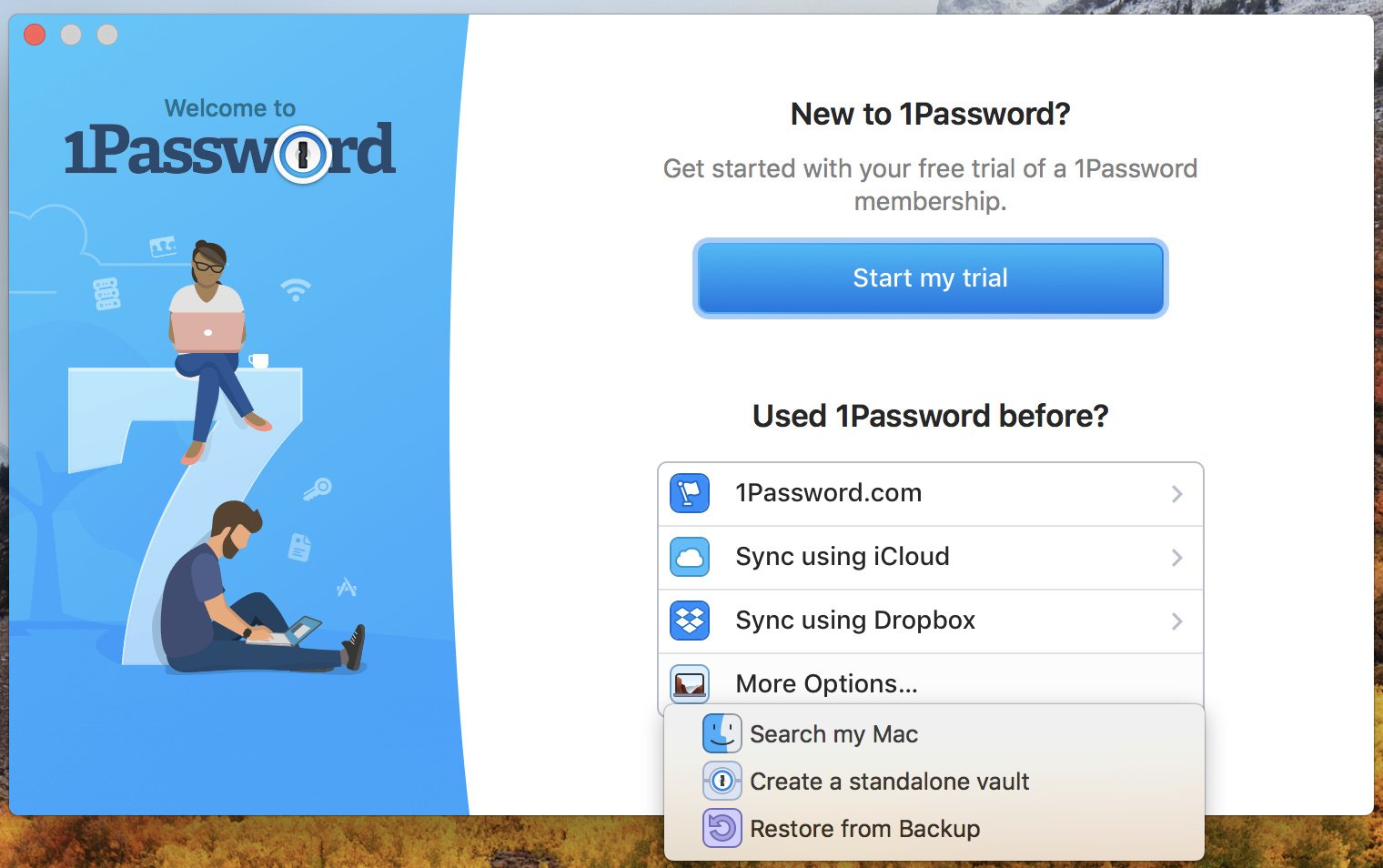
That’s it! 1Password will now sync your iOS device with iCloud.
To sync with iCloud on other iOS devices, just be sure you are signed in to the same iCloud account and follow the same steps on the other devices.
App-specific passwords are passwords for your Apple ID that let you sign in to your account and securely access the information you store in iCloud from a third-party app. For example, use app-specific passwords with mail, contacts, and calendar services not provided by Apple. App-specific passwords maintain a high level of security and help ensure your Apple ID password won’t be collected or stored by any third-party apps you use.
If you are signed in to iCloud for Windows, you don't need an app-specific password when using your Apple ID with third-party Microsoft apps.
To generate and use app-specific passwords, your Apple ID must be protected with two-factor authentication.
You also need an app-specific password for your devices that use Mac OS X Lion 10.7.5 and earlier or iOS 5 and earlier. If you don’t have devices that can be updated to iOS 9 or later or OS X El Capitan or later, you can set up two-step verification and generate app-specific passwords.
How to generate an app-specific password
- Sign in to your Apple ID account page.
- In the Security section, click Generate Password below App-Specific Passwords.
- Follow the steps on your screen.
After you generate your app-specific password, enter or paste it into the password field of the app as you would normally.
How to manage app-specific passwords
1password Mac App Store

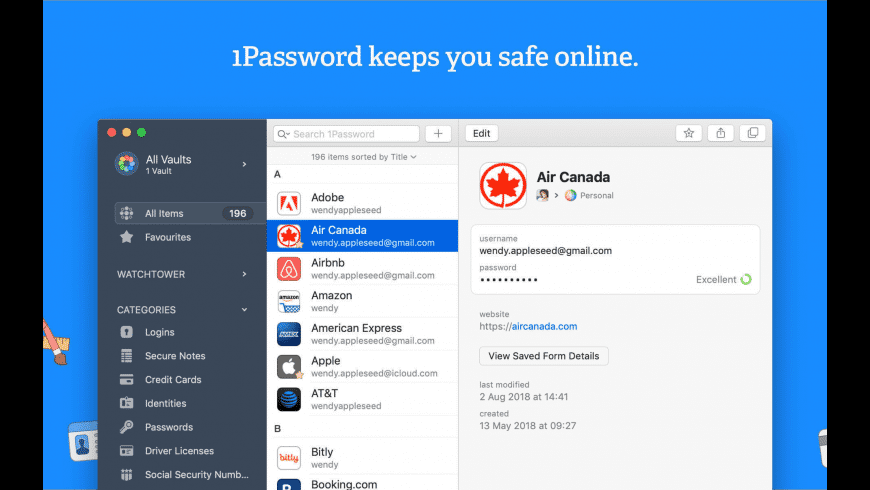
At any given time, you can have up to 25 active app-specific passwords. If you need to, you can revoke passwords individually or all at once.
1password For Mac Icloud Backup
- Sign in to your Apple ID account page.
- In the Security section, click Edit.
- In the App Specific Passwords section, click View History.
- Click next to a password you want to delete, or Revoke All.
After you revoke a password, the app using that password will be signed out of your account until you generate a new password and sign in again.
1password For Mac Icloud Unlocker
Any time you change or reset your primary Apple ID password, all of your app-specific passwords are revoked automatically to protect the security of your account. You'll need to generate new app-specific passwords for any apps that you want to continue using.